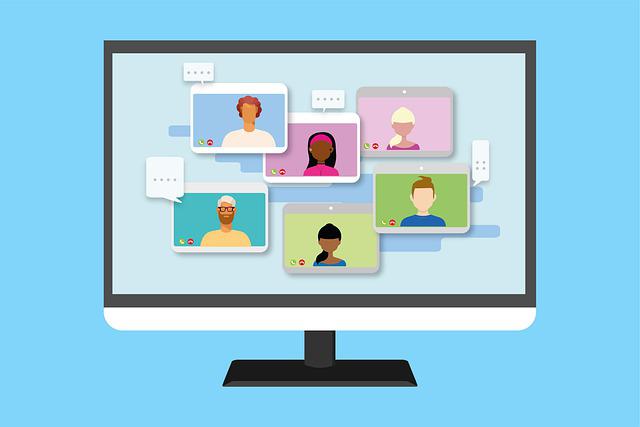Damit der Hintergrund die anderen Teilnehmer in einer Videokonferenz nicht ablenkt oder um Ihre Anrufe unterhaltsamer zu gestalten, können Sie den Hintergrund weichzeichnen oder durch ein Bild, einen immersiven Hintergrund oder ein Video ersetzen. Sie können auch Stile anwenden, um Ihr Videobild mit verschiedenen Lichteffekten, Farbfiltern und stilisierten Hintergründen anzupassen.
Wichtig
Auch wenn der Hintergrund weichgezeichnet wird, können trotzdem vertrauliche Informationen sichtbar sein. Immersive Hintergründe in Google Meet sind nur auf einem Computer verfügbar.
Die Verfügbarkeit von Stilen und Hintergründen hängt vom Clienttyp, dem Kontotyp und den Einstellungen ab, die von den Google Workspace-Administratoren festgelegt wurden.
Hintergrund ändern und visuelle Effekte verwenden
Wichtig
Nutzer, die am Videoanruf teilnehmen ohne in einem Google-Konto angemeldet zu sein und Nutzer, die eine Teilnahmeanforderung senden müssen, können während eines Videoanrufs nur einmal den Hintergrund ändern oder visuelle Effekte verwenden.
Hintergrundeinstellungen vor einem Videoanruf
- Öffnen Sie Google Meet und wählen Sie eine Videokonferenz aus.
- Klicken Sie rechts unten in Ihrer eigenen Ansicht auf „Visuelle Effekte anwenden“.
- Klicken Sie auf „Hintergrund weichzeichnen“, wenn der Hintergrund komplett weichgezeichnet werden soll.
- Klicken Sie auf „Hintergrund leicht weichzeichnen“, wenn der Effekt nicht so stark angewendet werden soll.
- Wenn Sie einen bereits hochgeladenen Hintergrund auswählen möchten, klicken Sie auf einen Hintergrund.
- Möchten Sie ein eigenes Bild als Hintergrund hochladen, tippen Sie auf „Hintergrundbild hochladen“.
- Klicken Sie auf einen Stil, um ihn Ihrem Video hinzuzufügen.
- Klicken Sie auf „Jetzt teilnehmen„.
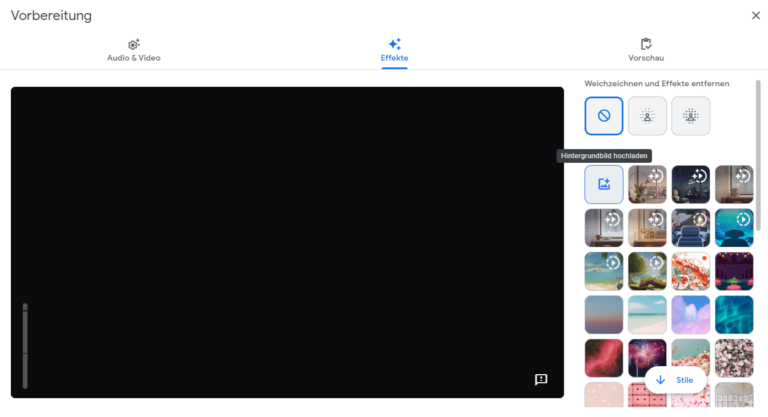
Hintergrundeinstellungen während eines Videoanrufs
- Klicken Sie unten auf das Dreipunkt-Menü.
- Klicken Sie auf „Visuelle Effekte anwenden“ .
- Klicken Sie auf „Hintergrund weichzeichnen“, wenn der Hintergrund komplett weichgezeichnet werden soll.
- Klicken Sie auf „Hintergrund leicht weichzeichnen“, wenn der Effekt nicht so stark angewendet werden soll.
- Wenn Sie einen bereits hochgeladenen Hintergrund auswählen möchten, klicken Sie auf einen Hintergrund.
- Möchten Sie ein eigenes Bild als Hintergrund hochladen, tippen Sie auf „Hintergrundbild hochladen“.
- Klicken Sie auf einen Stil, um ihn Ihrem Video hinzuzufügen.
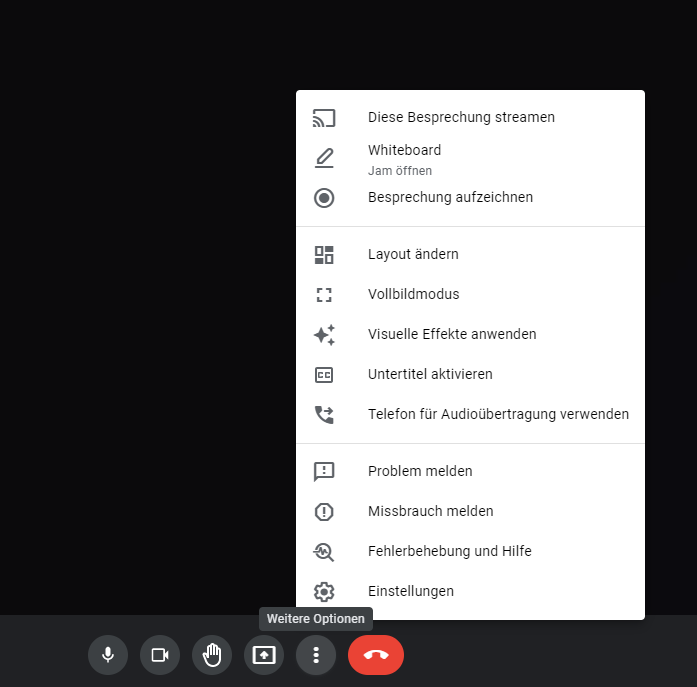
Unsere Tipps!
- Ihre Kamera wird automatisch aktiviert, sobald Sie auf einen Effekt klicken.
- Wenn Sie Effekte und Hintergründe verwenden, reagiert Ihr Gerät unter Umständen langsamer. Sie können diese Funktion deaktivieren, damit andere Apps auf Ihrem Computer schneller ausgeführt werden.
TILL.DE - Ihr Experte und weitere Infos
Sie möchten noch mehr Tipps & Tricks über Google Produkte erfahren und Ihr Google Knowhow erweitern? Kein Problem!
TILL.DE steht Ihnen als erfahrener Google Experte beratend und unterstützend zur Seite. Kontaktieren Sie uns gerne!